Excel结合下拉菜单,制作动态图表
【摘要】下表是员工的工资表数据:仅看上面的数据表格,比较模糊,我们辅助制作了一个动态的图表,制作了一个下拉菜单可供选择,下方的图表会自动的
下表是员工的工资表数据:
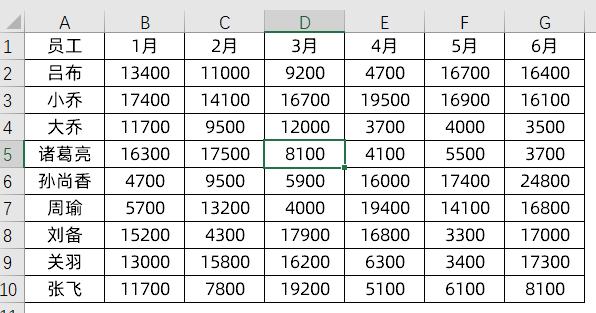 Excel结合下拉菜单,制作动态图表" />
Excel结合下拉菜单,制作动态图表" />
仅看上面的数据表格,比较模糊,我们辅助制作了一个动态的图表,制作了一个下拉菜单可供选择,下方的图表会自动的更新,效果如下所示:
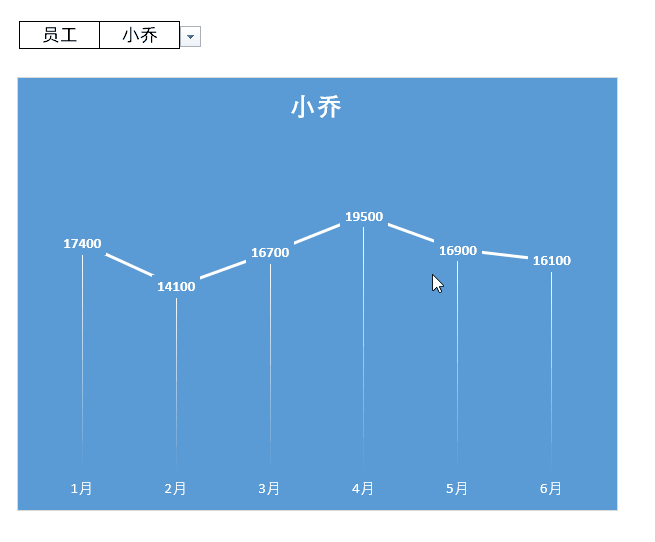
1、制作一个下拉菜单
我们选中J2单元格,然后在数据选项卡下,点击数据验证,在弹出的数据验证窗口中,我们将验证条件选择为序列,来源选择A2:A10
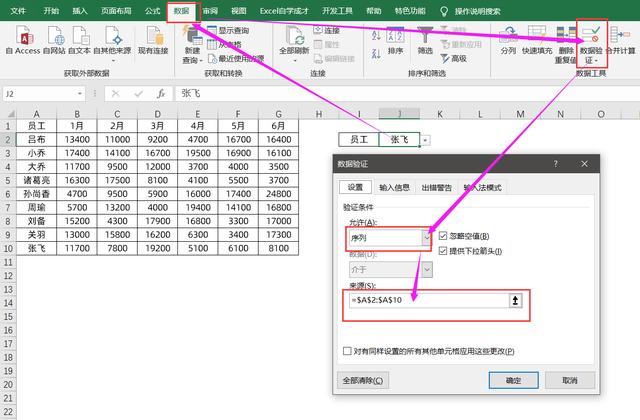
2、制作辅助数据区域
在I5单元格中输入=J2,绑定至下拉菜单的单元格
然后在J3单元格输入公式:
=VLOOKUP($I5,$A:$G,COLUMN(B1),0),向右填充,便一次性的查找匹配了每列的结果
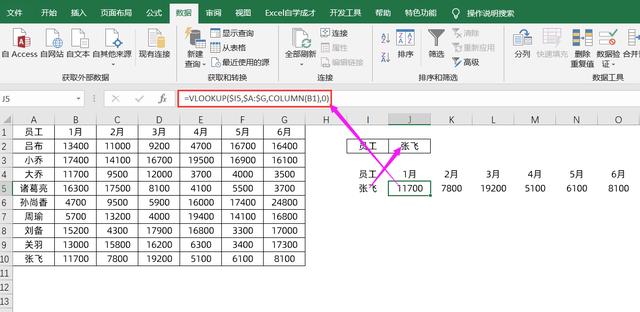
然后当我们改变下拉菜单的内容时,下面的数据也会自动的更新
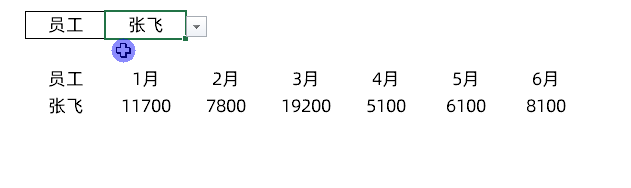
3、使用辅助数据区域创建图表
我们选中辅助数据,插入一个折线图,然后套用一种样式,放在辅助数据上方,操作的动图如下所示:
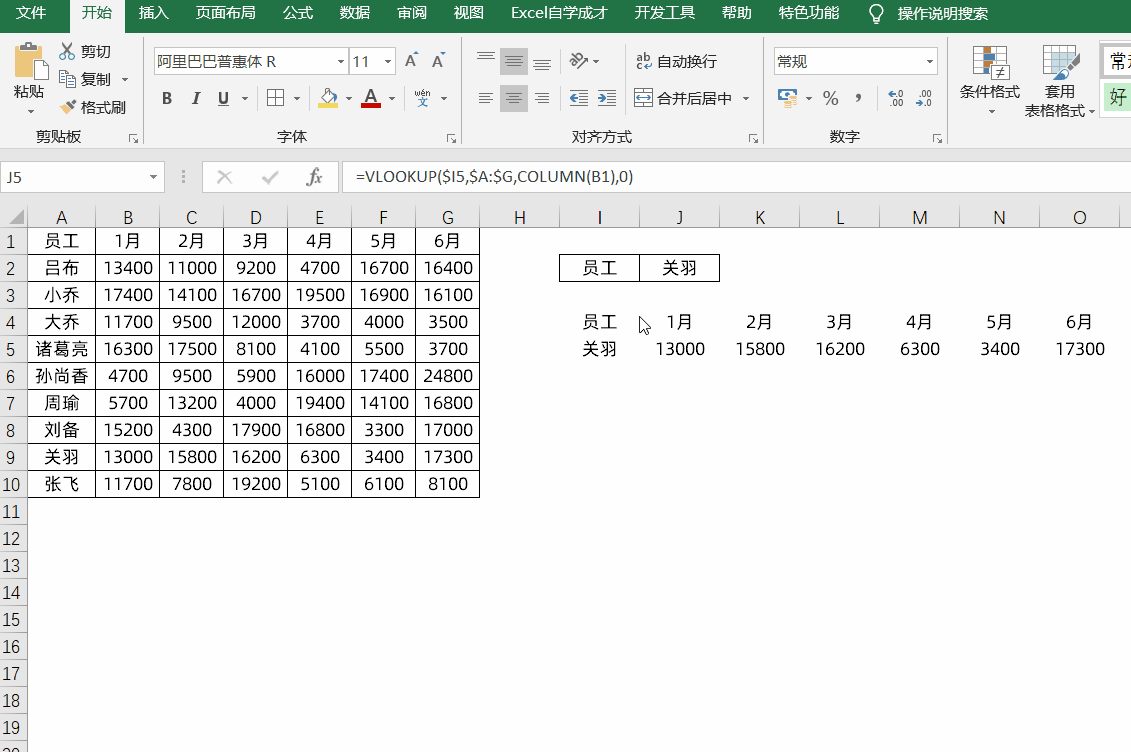
简单几步就制作完成了,自己动手试试吧,可以让老板瞬间满意,给你升职加薪~
就业培训申请领取


环球青藤
官方QQ群扫描上方二维码或点击一键加群,免费领取大礼包,加群暗号:青藤。 一键加群
最新文章
Excel各地入口
环球青藤官方微信服务平台




刷题看课 APP下载
免费直播 一键购课
代报名等人工服务






