Excel表格制作 这样的表格高级 值得收藏!
【摘要】今天给大家分享制作表格,下图是演示步骤,可勾选对应的选项进行统计数据。这样的表格是不是很高级呢?1、复选框在菜单栏上点击开发工具-插
今天给大家分享制作表格,下图是演示步骤,可勾选对应的选项进行统计数据。这样的表格是不是很高级呢?
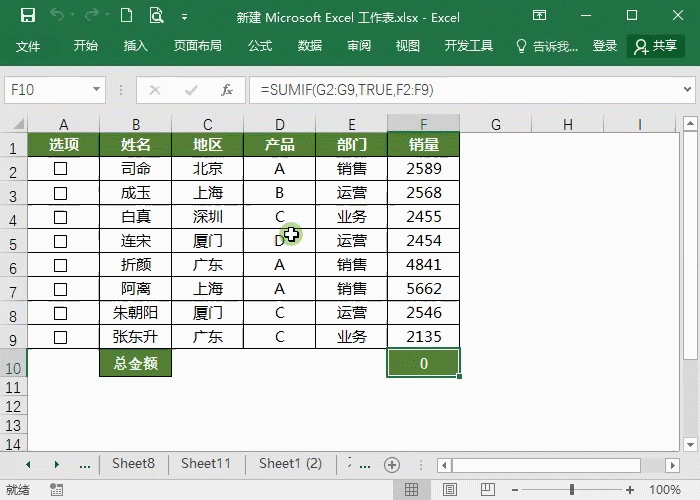 Excel表格制作 这样的表格高级 值得收藏!" alt="Excel表格制作 这样的表格高级 值得收藏!"/>
Excel表格制作 这样的表格高级 值得收藏!" alt="Excel表格制作 这样的表格高级 值得收藏!"/>
1、复选框
在菜单栏上点击开发工具-插入复选框-绘制大小,将选框后面的文字删除,右键复选框,点击复制,粘贴到下面的表格。
如果没有开发工具,进入文件-选项-自定义功能,在右侧将开发工具勾选上。
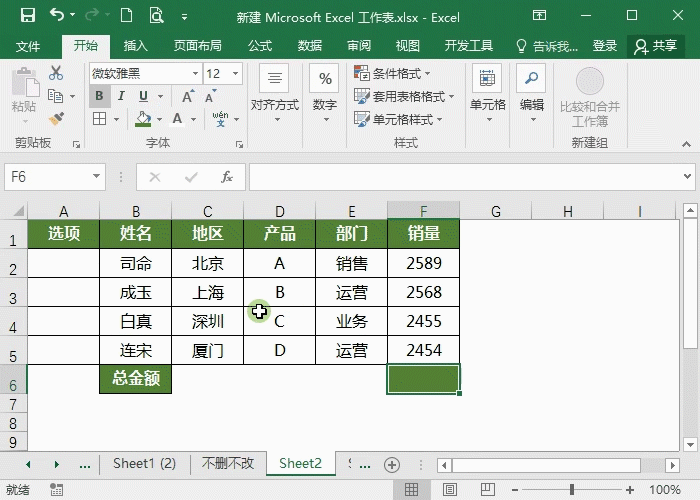
2、复选框链接单元格
选中第一个复选框单元格,右键【设置控件格式】,在单元格链接上选中G2,单元格。
以此类推,A3链接单元格G3;A4链接单元格G4;A5链接单元格G5。
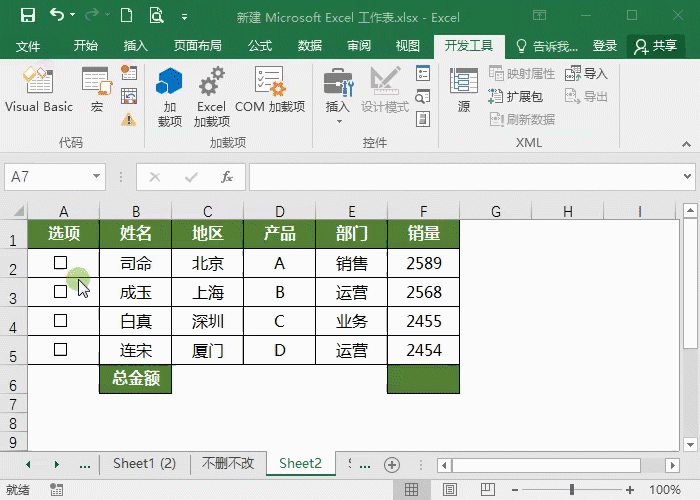
3、设置条件格式
选中标题下的单元格内容,进入条件格式-新建规则-使用公式确定要设置格式的单元格,选择单元格G2,并对G列绝对引用。
再点击格式-填充颜色,最后确定即可。
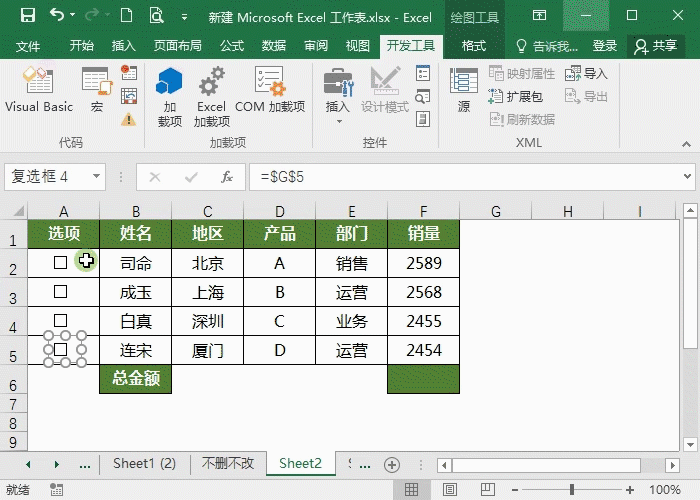
4、设置字体颜色
当我们勾选复选框后,在G列会显示True或flash,如何隐藏呢?设置字体颜色为白色,这样就看不到啦。
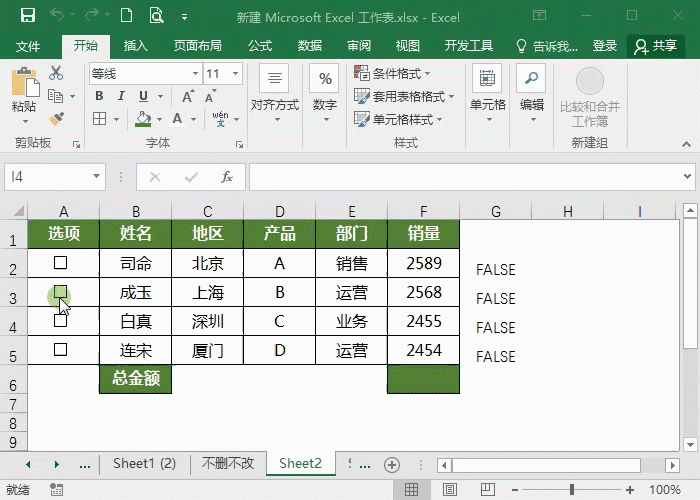
5、设置自动求和
如果勾选后求和呢?在求和的单元格中输入=SUMIF(G2:G5,TRUE,F2:F5),就可以实现自动统计求和。
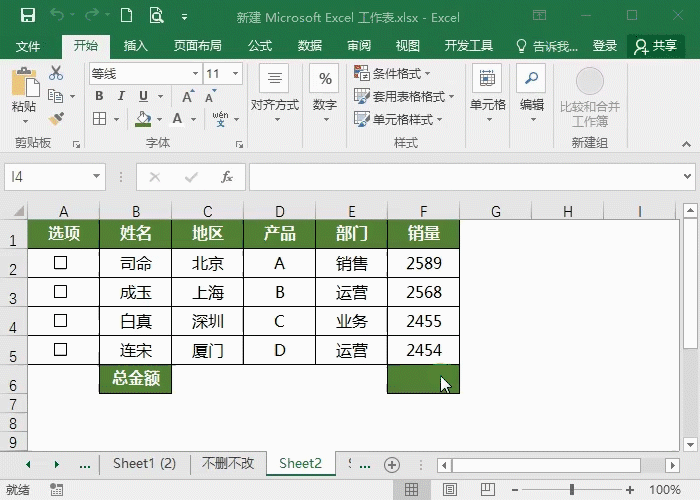
以上就是关于Excel表格制作的技巧,这个表格高级又实用,记得收藏哦!
就业培训申请领取


环球青藤
官方QQ群扫描上方二维码或点击一键加群,免费领取大礼包,加群暗号:青藤。 一键加群
最新文章
Excel各地入口
环球青藤官方微信服务平台




刷题看课 APP下载
免费直播 一键购课
代报名等人工服务






