MindManager思维导图边界功能详解
【摘要】MindManager思维导图是一款多功能思维导图工具软件,思维导图中的内容一定注意不能平均,需要增加一些标记、图像、或是边界来丰富导图。所以接下来,小编就为大家详细介绍MindManager思维导图2020版中的边界功能。
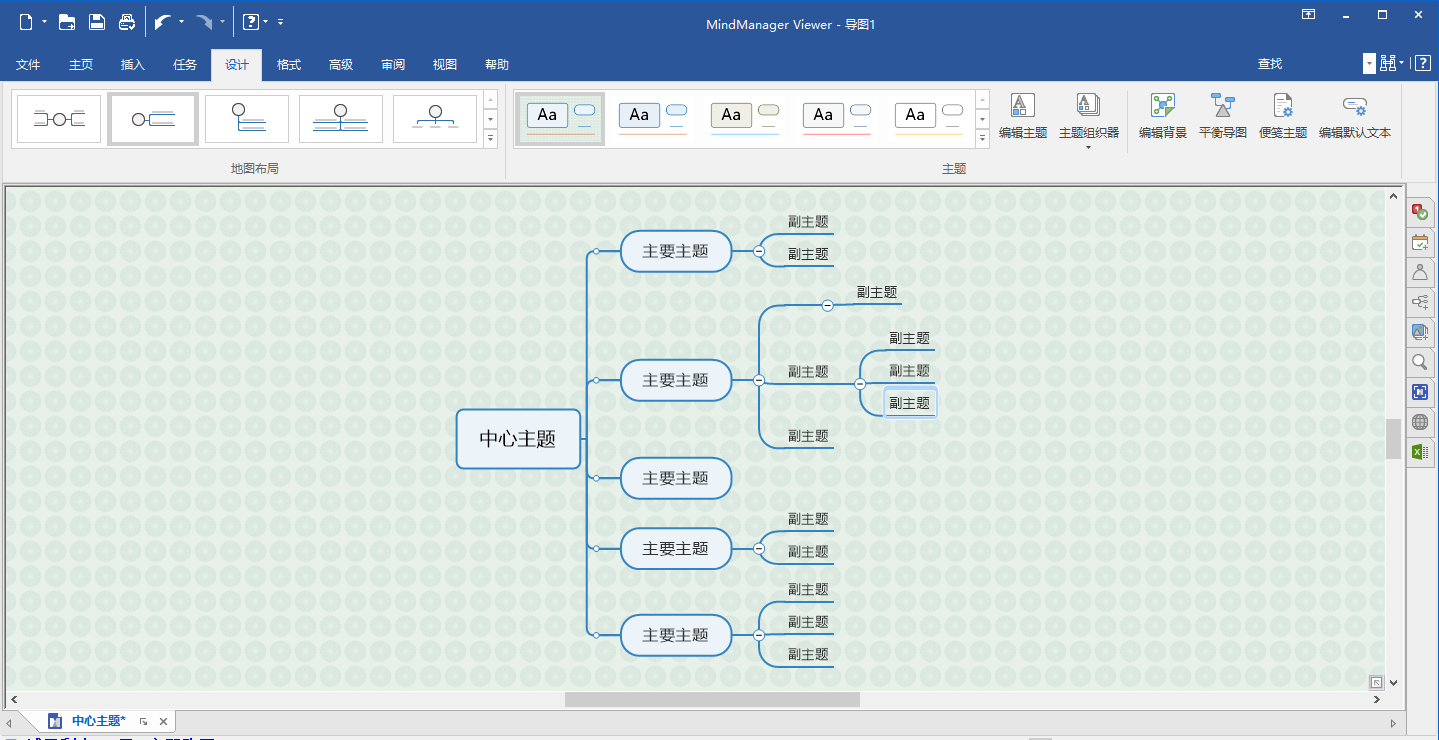
图1:MindManager2020版思维导图界面
一、边界类型以及对应的功能
MindManager思维导图软件中的边界分为两个基本类型:
分组边界:如图二中的边界称为分组边界。它可以用来强调主题和子主题之间的关联。在导图上围绕某个区域添加轮廓,选择相应的线条样式和填充颜色,就会呈现不同的效果。
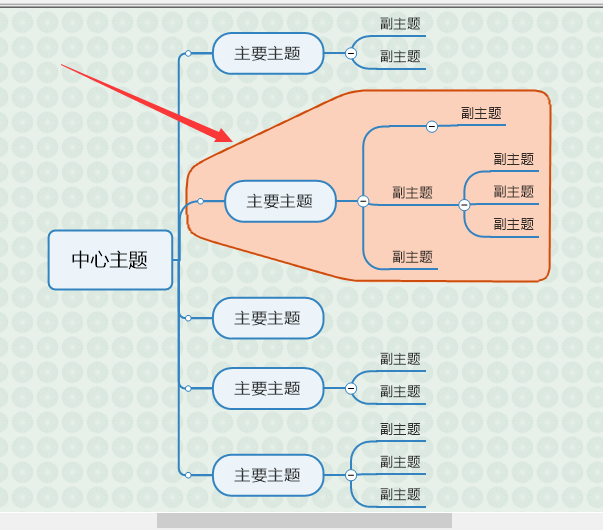
图 2:分组边界
摘要边界:如图三中的边界就被称为摘要边界。摘要边界用于将一组子主题归纳为一个单一摘要主题,并允许该主题再次扩展。可以在摘要边界上增加“标注”,使导图进一步清晰。
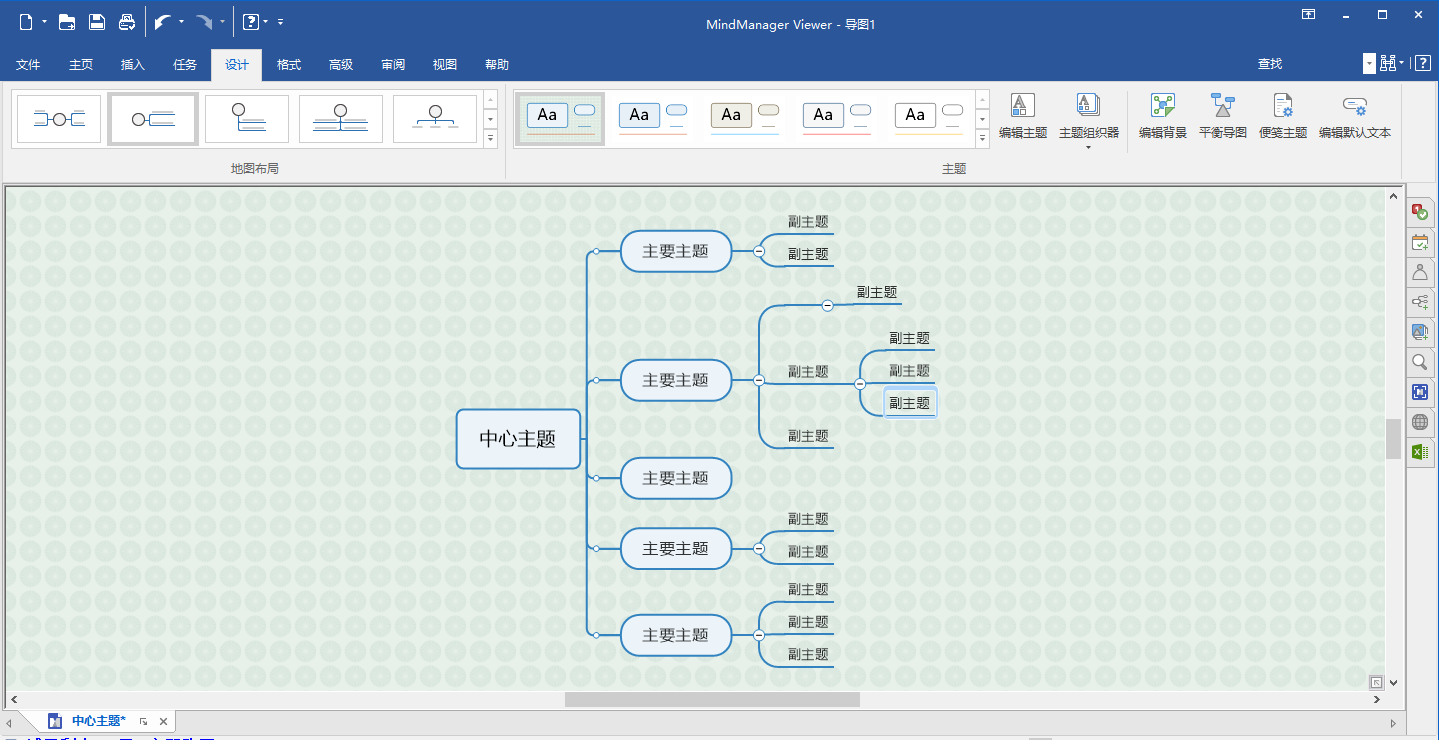
图 3:MindManager思维导图摘要边界
二、添加边界的方法
创建边界,首先一定要选中一个主题。然后再点击“插入”——点击“边界”,然后选择边界样式,前两排都属于分组边界,第三排是摘要边界。
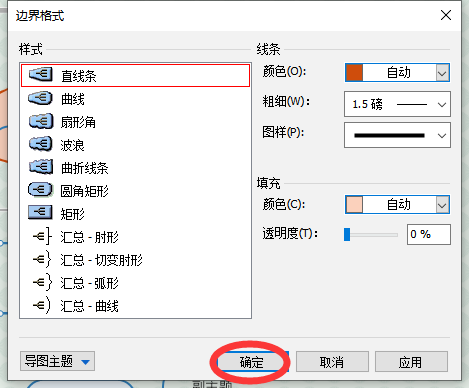
图 4:添加边界样式
三、更改边界
调整边界格式:首先选择边界,如图五出现蓝色边框,表示其边界已被选定,此时可以更改边界格式。
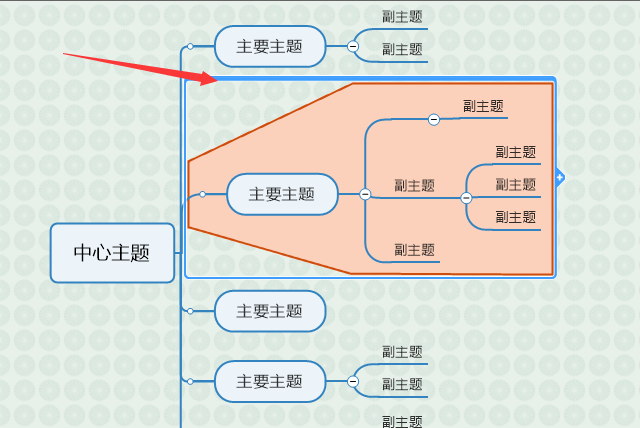
图 5:选中边界
选中边界后。再点击“插入”——点击“边界”——选择“边界格式”,如图六。
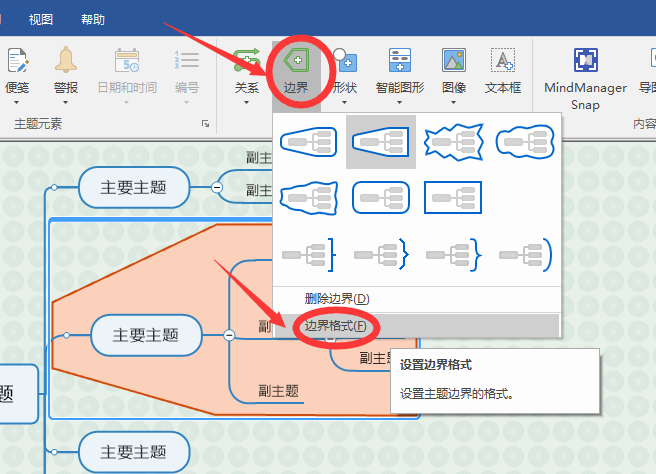
图 6:选择边界格式
出现如图七的设计选项卡,可以更改边界的样式、线条颜色、线条粗细、和填充颜色等等,调整完后点击确认即可。
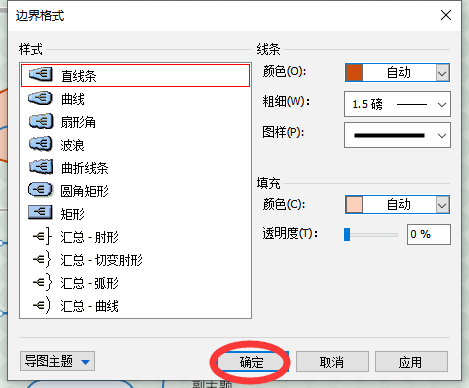
图 7:调整边界格式
复制边界:想要创建相同样式的边界作为已有边界,不用一个个的调整,可以将该边界复制到新的主题树。如图八,鼠标右击边界,选择“复制”。
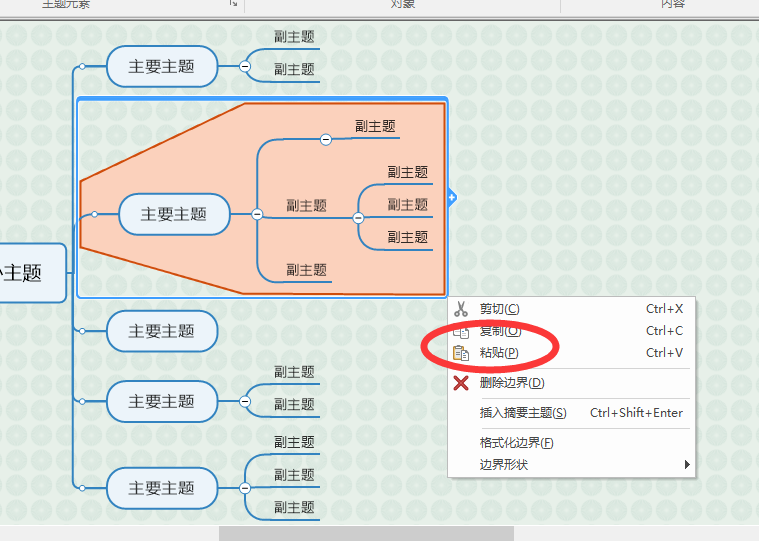
图 8:复制边界
然后选择想要添加边界的主题,如图九,鼠标右击主题,选择“粘贴”扩展里的“粘贴”。即可将边界复制到这个主题以及这个主题的副主题上。
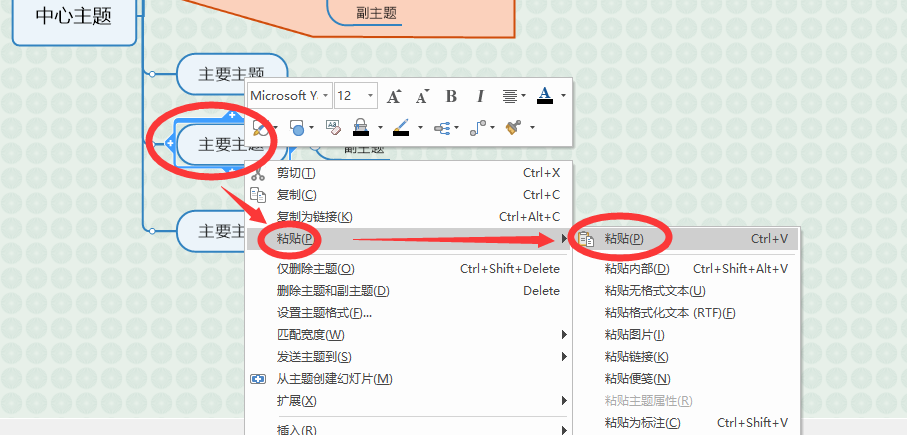
图 9:粘贴边界
以上就是详细介绍的MindManager思维导图2020版中的边界功能,让广大用户的思维导图更加丰富清晰,欢迎大家去中文官网进行MindManager2020下载试用。更多关于MindManager2020的常见问题,使用技巧,基础教程的相关内容,小编会持续更新。
兴趣课程申请领取


环球青藤
官方QQ群扫描上方二维码或点击一键加群,免费领取大礼包,加群暗号:青藤。 一键加群


刷题看课 APP下载
免费直播 一键购课
代报名等人工服务






