MindManager思维导图软件图标使用技巧
【摘要】大家都知道,MindManager思维导图软件里自带很多小图标,可以插入到主题的文本旁,丰富主题内容以及形式。接下来青藤小编就介绍几个大家平时可能没有注意到的图标使用技巧,保证大家有所收获。
1. 一、点击图标改变形态
添加图标方法:首先一定要选中想要添加图标的主题,再点击上方菜单栏“插入”——“图标”,展开图标面板,如图一,选择想要的图标即可插入该主题。、
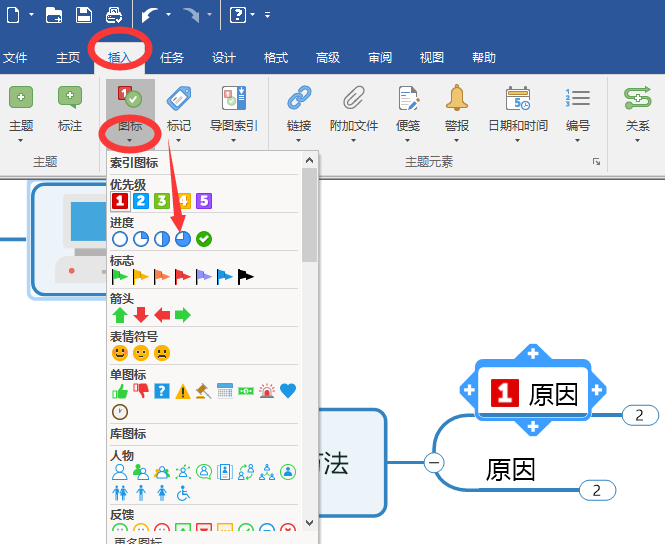
图1:MindManager2020添加图标方法
这里值得注意的是下图的五个图标,大家在导图里点击即可发现,图标会随着鼠标的点击改变形态。
优先级:鼠标点击,数字会依次变化成“1”“2”“3”“4”“5”;
进度:鼠标点击,圆形填充范围依次变化为0%、25%、50%、75%、100%;
标志:鼠标点击,旗帜颜色依次变化为:绿、黄、橙、红、紫、蓝、黑;
箭头:鼠标点击,方向依次变化为:上、下、左、右;
表情符号:鼠标点击,嘴角依次变化为:向上、平、向下。
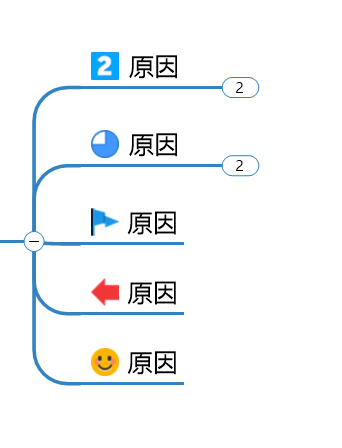
图 2:可变化的图标
MindManager思维导图的这个设计不仅方便用户修改图标,也为用户制作导图的过程中添加了很多趣味。
二、打开“库”找到更多图标
点击“图标”只能看到“索引图标”,但强大的MindManager思维导图自带的内容可不止这些。选择“更多图标”,即可在右侧打开“库-图标”,如图三。库里还有“表情符号”、“货币”等众多图标。
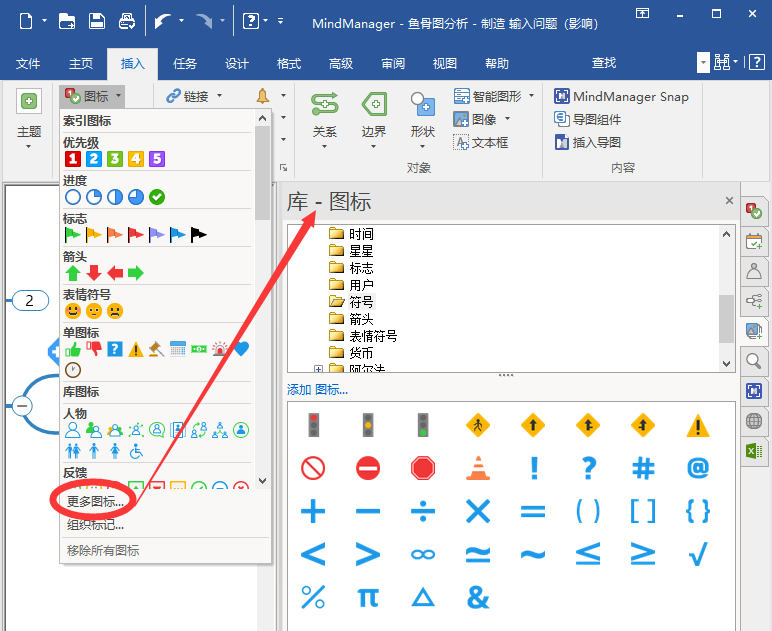
图 3:更多图标
三、图标视图
MindManager思维导图较常见的视图有导图视图、大纲视图、甘特图。但大家不常用到的图标视图,其实也非常有用,可以将图标一样的主题分在一栏方便查看。使用方法:在上方选择“视图”——“图标”即可,如图四。
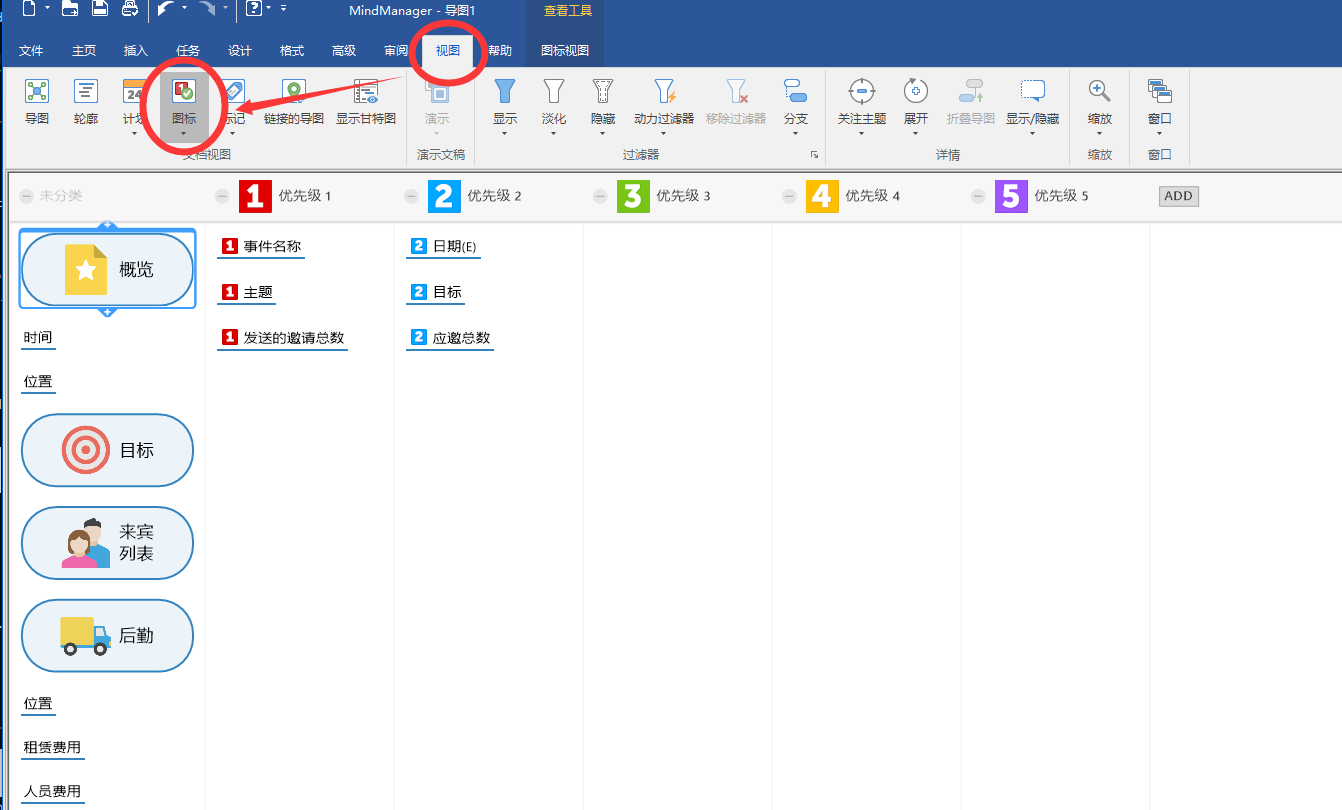
图 4:选择图标视图
选择后,上方会出现“查看工具”——“图标视图”。点击图标视图,即可调整详细的图标视图格式。左侧选择“优先级”,导图内容就会根据优先级的图标分类。这样的分类方法有助于用户快速全面的理解导图的关系。同时也对思维导图记忆有一定的好处。
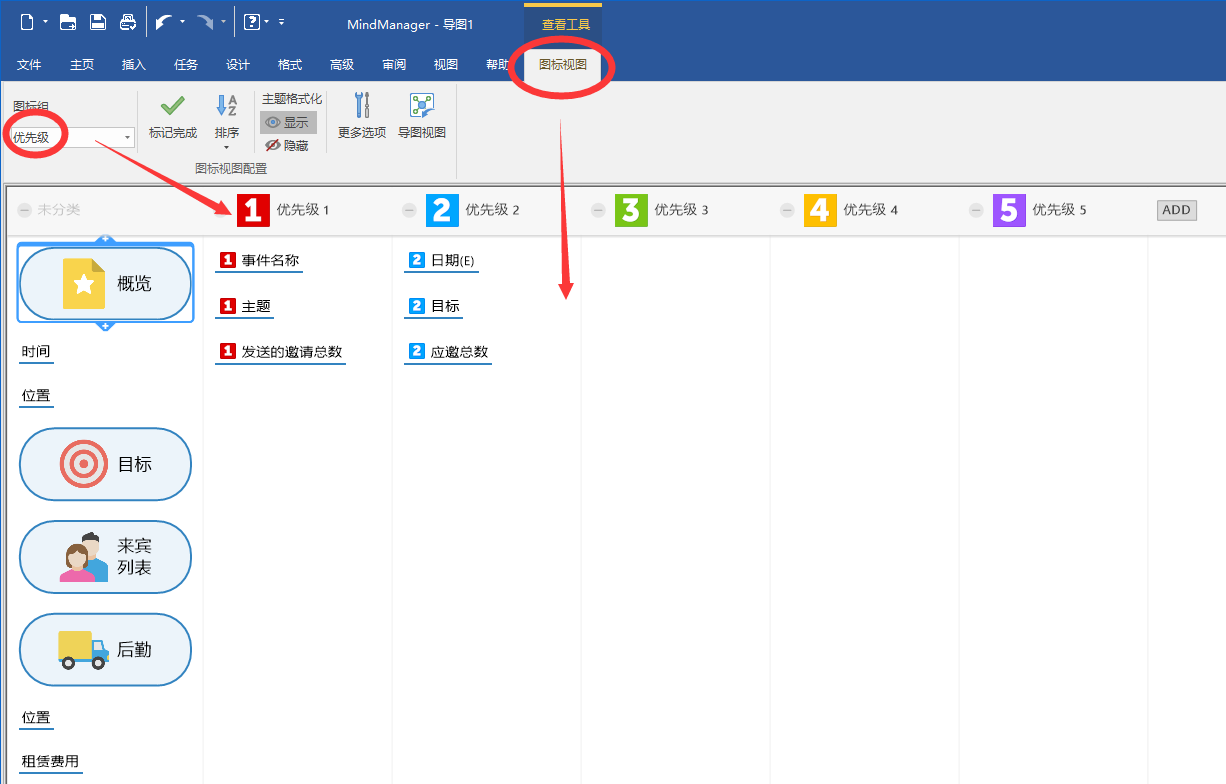
图 5:图标视图
以上就是详细介绍的MindManager思维导图2020版中的图标功能的使用小技巧,可以看出MindManager的功能设计人性化,界面美观,自带内容也能充分满足用户需求。更多关于Mindmanager的常见问题,使用技巧,基础教程的相关内容,小编会持续更新。
兴趣课程申请领取


环球青藤
官方QQ群扫描上方二维码或点击一键加群,免费领取大礼包,加群暗号:青藤。 一键加群


刷题看课 APP下载
免费直播 一键购课
代报名等人工服务






